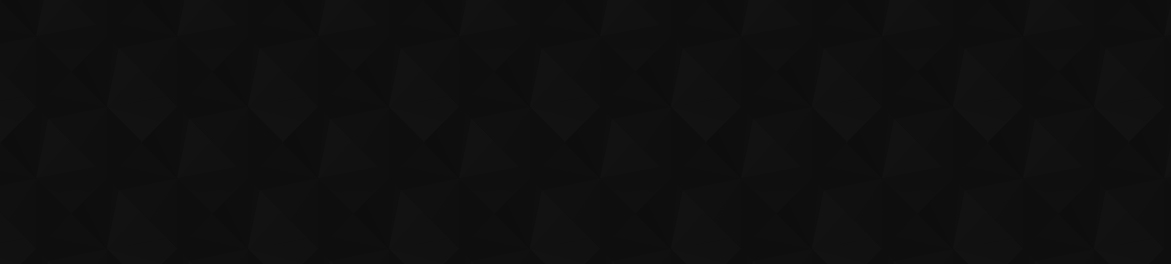
- Видео 43
- Просмотров 4 904 062
Victor Chan
Великобритания
Добавлен 14 апр 2011
Transform your Excel skills with Victor. Subscribe and visit my website at www.launchexcel.com
❤️ Top 50 Shortcuts in 30 Minutes
❤️ *Click here for more videos* ⬇️
Video 1: Top 30 Excel Tips and Tricks to save 30+ hours of work
ruclips.net/video/hoUnZVRulLc/видео.html
Video 2: Link every worksheet to a Master Sheet in Excel (10 Levels)
ruclips.net/video/G7SOJvtUUrc/видео.html
Video 3: Jump to Any Sheet with Excel Shortcut (5 Levels)
ruclips.net/video/gcR74zWd5a0/видео.html
Video 4: List All Your Sheets Efficiently in Excel (10 Levels)
ruclips.net/video/SyGLWog59GA/видео.html
Video 5: Highlight Active Row & Column in Excel (7 Levels)
ruclips.net/video/2bWObFD_CEI/видео.html
*❤️ Chapters:*
**Level 1: Multi Purpose Shortcuts + Easy Navigation**
00:35 1. *Search Box* (ALT + Q)
02:09 2. *Repeat last action* (F4)
03:47 3. *Next ...
Video 1: Top 30 Excel Tips and Tricks to save 30+ hours of work
ruclips.net/video/hoUnZVRulLc/видео.html
Video 2: Link every worksheet to a Master Sheet in Excel (10 Levels)
ruclips.net/video/G7SOJvtUUrc/видео.html
Video 3: Jump to Any Sheet with Excel Shortcut (5 Levels)
ruclips.net/video/gcR74zWd5a0/видео.html
Video 4: List All Your Sheets Efficiently in Excel (10 Levels)
ruclips.net/video/SyGLWog59GA/видео.html
Video 5: Highlight Active Row & Column in Excel (7 Levels)
ruclips.net/video/2bWObFD_CEI/видео.html
*❤️ Chapters:*
**Level 1: Multi Purpose Shortcuts + Easy Navigation**
00:35 1. *Search Box* (ALT + Q)
02:09 2. *Repeat last action* (F4)
03:47 3. *Next ...
Просмотров: 2 562
Видео
❤️ Top 30 Excel Tips and Tricks to save 30+ hours of work
Просмотров 21 тыс.2 месяца назад
Learn 30 powerful Excel tips and tricks that will save you time and simplify your work. *➡️ Click to show more* This video covers solutions to the most common Excel challenges, helping you work smarter not harder. From inserting data from screenshots and summing values quickly, to filtering data with advanced techniques and creating visually impressive charts like McKinsey lollipop charts - thi...
Link every worksheet to a Master Sheet in Excel (10 Levels)
Просмотров 11 тыс.3 месяца назад
Learn how to create an Excel Master Sheet that links to every worksheet. *➡️ Click to show more* Are you tired of constantly clicking through Excel sheets to find the one you need? Most Excel users just click through their sheets, but that can be frustrating and really slow down your workflow. Get rid of this old way of doing things. Replace it with a customized master sheet that will give you ...
Jump to Any Sheet with Excel Shortcut (5 Levels)
Просмотров 6 тыс.4 месяца назад
Learn how to jump to a sheet in Excel for quick navigation. *➡️ Click to show more* I show you 5 different methods to quickly navigate between worksheets in Excel! From basic keyboard shortcuts to custom VBA macros and the hidden Watch Window feature. This tutorial covers techniques for every skill level, so whether you're a beginner or advanced Excel user, you'll discover new time-saving tips....
List All Your Sheets Efficiently in Excel (10 Levels)
Просмотров 52 тыс.4 месяца назад
Discover how to list all worksheets in Excel. *➡️ Click to show more* Do you need a complete list of all your sheets in Excel? If you have 20, 50, or even 100 sheets, you don't want to go through the whole list by hand. Learn the methods in this video and you won't have to. Instead, you'll be able to generate your perfect list of all your sheets, error-free, and in record time. I'll show you ho...
Highlight Active Row & Column in Excel (7 Levels)
Просмотров 41 тыс.5 месяцев назад
Discover how to highlight rows and columns in Excel. *➡️ Click to show more* UPDATE: Want to know how to use VBA to make this method work for all worksheets in the workbook? Check out my friend Ismail's new video: ruclips.net/video/Sww04SAFiY4/видео.html Most people try to skim long rows with their eyes or use fingers to keep track of their place. But your eyes can play tricks on you. And you m...
Excel VBA Tutorial: Find the Last Cell, Row or Column on a Worksheet
Просмотров 12 тыс.6 лет назад
// FREE Excel E-book "Record Your First Macro" → www.launchexcel.com/record-your-first-macro-ebook // Recommended Excel Courses // 1. Launch Excel Macros & VBA School: go.launchexcel.com/macros-vba-school-youtube 2. Excel Campus Elevate Program: go.launchexcel.com/excel-campus-elevate-youtube 3. My Online Training Hub Dashboards: go.launchexcel.com/moth-dashboard-course-youtube 4. Coursera Exce...
Excel VBA Tutorial: Click on icon to run print preview (or any VBA code) by assigning macro to shape
Просмотров 86 тыс.6 лет назад
// FREE Excel E-book "Record Your First Macro" → www.launchexcel.com/record-your-first-macro-ebook // Recommended Excel Courses // 1. Launch Excel Macros & VBA School: go.launchexcel.com/macros-vba-school-youtube 2. Excel Campus Elevate Program: go.launchexcel.com/excel-campus-elevate-youtube 3. My Online Training Hub Dashboards: go.launchexcel.com/moth-dashboard-course-youtube 4. Coursera Exce...
Excel Tutorial: Use VBA to instantly change row height based on value entered in worksheet cell
Просмотров 13 тыс.6 лет назад
// FREE Excel E-book "Record Your First Macro" → www.launchexcel.com/record-your-first-macro-ebook // Recommended Excel Courses // 1. Launch Excel Macros & VBA School: go.launchexcel.com/macros-vba-school-youtube 2. Excel Campus Elevate Program: go.launchexcel.com/excel-campus-elevate-youtube 3. My Online Training Hub Dashboards: go.launchexcel.com/moth-dashboard-course-youtube 4. Coursera Exce...
Excel Tutorial: How to use VBA to delete filtered rows (fast!!) ... but not delete hidden rows
Просмотров 41 тыс.6 лет назад
// FREE Excel E-book "Record Your First Macro" → www.launchexcel.com/record-your-first-macro-ebook // Recommended Excel Courses // 1. Launch Excel Macros & VBA School: go.launchexcel.com/macros-vba-school-youtube 2. Excel Campus Elevate Program: go.launchexcel.com/excel-campus-elevate-youtube 3. My Online Training Hub Dashboards: go.launchexcel.com/moth-dashboard-course-youtube 4. Coursera Exce...
Excel VBA: How to quickly close multiple code windows in the VBA Editor
Просмотров 6 тыс.6 лет назад
// FREE Excel E-book "Record Your First Macro" → www.launchexcel.com/record-your-first-macro-ebook // Recommended Excel Courses // 1. Launch Excel Macros & VBA School: go.launchexcel.com/macros-vba-school-youtube 2. Excel Campus Elevate Program: go.launchexcel.com/excel-campus-elevate-youtube 3. My Online Training Hub Dashboards: go.launchexcel.com/moth-dashboard-course-youtube 4. Coursera Exce...
Excel Macros & VBA: 4 Introduction to the VBA Editor and hiding worksheets with the visible property
Просмотров 11 тыс.7 лет назад
// FREE Excel E-book "Record Your First Macro" → www.launchexcel.com/record-your-first-macro-ebook // Recommended Excel Courses // 1. Launch Excel Macros & VBA School: go.launchexcel.com/macros-vba-school-youtube 2. Excel Campus Elevate Program: go.launchexcel.com/excel-campus-elevate-youtube 3. My Online Training Hub Dashboards: go.launchexcel.com/moth-dashboard-course-youtube 4. Coursera Exce...
Excel Macros & VBA: 3 Learn simple Excel VBA using the Macro Recorder
Просмотров 15 тыс.7 лет назад
// FREE Excel E-book "Record Your First Macro" → www.launchexcel.com/record-your-first-macro-ebook // Recommended Excel Courses // 1. Launch Excel Macros & VBA School: go.launchexcel.com/macros-vba-school-youtube 2. Excel Campus Elevate Program: go.launchexcel.com/excel-campus-elevate-youtube 3. My Online Training Hub Dashboards: go.launchexcel.com/moth-dashboard-course-youtube 4. Coursera Exce...
Excel Macros & VBA: 2 Write your first Macro in Excel VBA using the VBA Editor
Просмотров 24 тыс.7 лет назад
// FREE Excel E-book "Record Your First Macro" → www.launchexcel.com/record-your-first-macro-ebook // Recommended Excel Courses // 1. Launch Excel Macros & VBA School: go.launchexcel.com/macros-vba-school-youtube 2. Excel Campus Elevate Program: go.launchexcel.com/excel-campus-elevate-youtube 3. My Online Training Hub Dashboards: go.launchexcel.com/moth-dashboard-course-youtube 4. Coursera Exce...
Introduction to Excel Macros - Record your first Macro in Excel (plus free e-book)
Просмотров 63 тыс.7 лет назад
// FREE Excel E-book "Record Your First Macro" → www.launchexcel.com/record-your-first-macro-ebook // Recommended Excel Courses // 1. Launch Excel Macros & VBA School: go.launchexcel.com/macros-vba-school-youtube 2. Excel Campus Elevate Program: go.launchexcel.com/excel-campus-elevate-youtube 3. My Online Training Hub Dashboards: go.launchexcel.com/moth-dashboard-course-youtube 4. Coursera Exce...
Excel formula tutorial - How to use the VLOOKUP formula in Excel | Part 2 of 2
Просмотров 22 тыс.11 лет назад
Excel formula tutorial - How to use the VLOOKUP formula in Excel | Part 2 of 2
Excel formula tutorial - How to use the VLOOKUP formula in Excel | Part 1 of 2
Просмотров 99 тыс.11 лет назад
Excel formula tutorial - How to use the VLOOKUP formula in Excel | Part 1 of 2
Excel Dashboard Course Review: MyOnlineTrainingHub.com online video course
Просмотров 8 тыс.11 лет назад
Excel Dashboard Course Review: MyOnlineTrainingHub.com online video course
Excel Macro Tutorial - Learn how macros can really speed up your work in Excel
Просмотров 1,3 млн11 лет назад
Excel Macro Tutorial - Learn how macros can really speed up your work in Excel
Excel Dashboard Tutorial: Learn how to create drop-down menus for interactive Charts and Dashboards
Просмотров 115 тыс.11 лет назад
Excel Dashboard Tutorial: Learn how to create drop-down menus for interactive Charts and Dashboards
Google Maps in Excel ➜ Demo Workbook
Просмотров 14 тыс.12 лет назад
Google Maps in Excel ➜ Demo Workbook
Excel Power Tips: Useful Techniques for Excel Lists, Drop Downs and Data Validation
Просмотров 227 тыс.12 лет назад
Excel Power Tips: Useful Techniques for Excel Lists, Drop Downs and Data Validation
Excel Power Tips: 10 Ways to make Data Entry Faster and More Accurate
Просмотров 268 тыс.12 лет назад
Excel Power Tips: 10 Ways to make Data Entry Faster and More Accurate
Excel Power Tips: 20 Tricks to help you become a Mouse Power User
Просмотров 111 тыс.12 лет назад
Excel Power Tips: 20 Tricks to help you become a Mouse Power User
Excel Pivot Tables: How to keep your Pivot Table number formats from being reset (Excel 2010)
Просмотров 46 тыс.12 лет назад
Excel Pivot Tables: How to keep your Pivot Table number formats from being reset (Excel 2010)
Excel Project Timeline - Step by step instructions to make your own Project Timeline in Excel 2010
Просмотров 903 тыс.12 лет назад
Excel Project Timeline - Step by step instructions to make your own Project Timeline in Excel 2010
Excel Project Timeline - 10 simple steps to make your own Project Timeline in Excel 2010
Просмотров 98 тыс.12 лет назад
Excel Project Timeline - 10 simple steps to make your own Project Timeline in Excel 2010
Excel Quick Tip: Smart Art bullet points in Excel (5 of 5)
Просмотров 5 тыс.12 лет назад
Excel Quick Tip: Smart Art bullet points in Excel (5 of 5)
Excel Quick Tip: Insert Excel bullet with custom cell formatting (3 of 5)
Просмотров 73 тыс.12 лет назад
Excel Quick Tip: Insert Excel bullet with custom cell formatting (3 of 5)



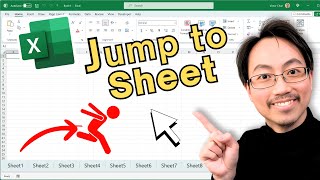

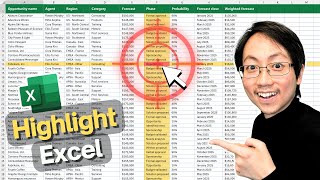



This is very helpful
Impressive and excellent tutorial. Thank you
Glad you enjoyed it!
Enjoyed the video on my TV. But really need to read the VBA macro - can you please give me link so that I can follow the video again with a hard copy of the macro in front of me.. Many thanks
Sure Robert! Here's the link to the article with full VBA code: www.launchexcel.com/list-all-sheets-in-excel-formula-and-vba Enjoy watching the video again 😄
You need to declare what version of Excel you are you using. Wasted a lot of my time trying to figure out how to do this with my Excel Student 2021.
I was hoping to see how to do this with many existing macros in a worksheet. Good explanation and presentation. I have never understood why this simple and most desirable option was never provided by MS in the 20+ years I've been using Excel.
I agree! I think this would be very helpful as an accessibility feature if built into Excel.
You lost me when you switched to color constants. I am learning and you jumped to it without really explaining what you are doing and what we are looking at.
Thanks for your feedback! I’m sorry for any confusion caused by the switch to color constants. Let’s break it down a bit more: When we talk about color constants in VBA, we’re referring to predefined values that represent colors. For example, vbRed, vbGreen, and vbBlue are constants for red, green, and blue, respectively. These constants make it easier to set colors without needing to know the exact RGB values. Here’s a quick explanation of what I did: 1. Color Constants: These are used to make your code more readable. Instead of typing the RGB values every time you need a color, you can use these constants. 2. Setting Cell Colors: When I set the cell colors using these constants, it was to visually differentiate parts of the master sheet for better clarity and organization. Additionally, you can define your own color constants by assigning RGB values to them. This can make your code even more readable and tailored to your needs. Here’s a simple example: Const myCustomColor As Long = RGB(121, 0, 121) ' This defines a custom purple color Now, you can use myCustomColor in your code to apply this specific color.
Too long for a short answer needed😢
Unfortunately, Excel doesn't have this as a one-click feature. Hence this long answer.
Awesome video. I love the clarity of the instructions and the building on process. Thank you!!!
Thank you for your kind words! I love the building on process with levels. TBH it's a bit difficult to plan and implement but it really helps with learning. So I'll try to do more videos like this!
Thank you
You're welcome!
files protected
Do you mean your file is protected? And you can't use this method?
Thanks bro, from Indonesian 👏🏻
No problem 👍 glad you like it!
Victor .... In lesson 1, there is an error in the spelling of "CELL" You've typed in 3 l's instead of 2.
Thanks and well spotted! Yes, in the Level 1 comment I wrote celll("row") instead of cell("row")... you're right it should be cell with 2 Ls not 3.
Great video. Very clear!
Glad it was helpful!
I am LOVING your videos!! How you do not have more followers is beyond me!! I love your teaching style! One thing I would like to add that might be helpful is that for videos like this that are very long break them up into separate videos and put them in a playlist. I actually watch several videos while working, and I hate the fact that stopping, and skipping over might be hurting you because of a RUclips algorithm. Just a suggestion. I do know that I will watch this from start to finish when I am off work. Please keep up the great work!
Thank you so much @Wreinie! 🥳 Let’s spread the word together and build this awesome community. Stay tuned for more fun and learning! 🚀✨
Hi, thank you for a very helpful tutorial. I LOVE how you showed different skill levels to up our game <3
Thank you for your kind words! So glad you loved the skill levels. Keep upping your game! 🎉
Very nice presentation
Thanks @jayeshkmodi!
What I really need is a way to make all sheets I open do this by default.
How about you check out JKP's addin called "Follow cell pointer". It does a similar job using arrows instead of highlighting the row and column. jkp-ads.com/download.asp#followcellpointer JKP's Excel knowledge is very deep, and he has many interesting downloads. If you end up using the addin, let us know how it goes!
dear Victor - thanks for your great video; allow me to have a question, the formula's =AND(row()=cell("row"),column()=cell("col")) =OR(row()=cell(“row”),column()=cell(“col”)) are not working; I get the 'Excel message': 'there's a problem with this formula' .... any suggestions? Thanks! - rg. Carel
Dear Carel, Your formulas look correct, so i'm not sure why you are getting an error message. I have two suggestions for you: 1. Go through my article step-by-step and make sure you have followed everything exactly: www.launchexcel.com/highlight-active-row-column-excel-7-levels 2. Ask Excel Rescue to give you some help. Excel Rescue is a done-for-you small tasks service for Excel, Access, and Google Sheets. A very professional team that I highly recommend. You can reach them here: go.launchexcel.com/excel-rescue-main
@@launchexcel thanks Victor for your swift reply; will I did follow the steps carefully but somehow these 2 formula's don't seem to work. Anyway, I'll try you other suggestion. Thanks again! - rg. Carel
Thank you :) Now my Excel workbook will be cute with colourful emojis :)
You're welcome 😊
Aweeeesome, thank you for your video. It was very detailed and nice explained 😎
Glad you liked it!!
Great video, Victor. Thanks a lot!! In my situation, the GET.WORKBOOK function is resulting in the "#NAME?" error. I'm using Excel 365, do you have any idea what could be going on?
hi @eduartopimentel I suggest you try enabling Excel 4.0 macros. That might fix the issue. Here is Microsoft's support page: support.microsoft.com/en-gb/office/working-with-excel-4-0-macros-ba8924d4-e157-4bb2-8d76-2c07ff02e0b8 ➡️ Steps: 1. Click the File tab, and then click Options. 2. Click Trust Center, and then click Trust Center Settings. 3. Click Macro Settings, and then select the Enable Excel 4.0 macros when VBA macros are enabled check box. You can then select Disable VBA macros with notification or Enable all macros (not recommended; potentially dangerous code can run). 4. Click File Block Settings and then, under File Type, select Excel 4 MacroSheets and make sure that the check box for Open is selected. 5. Under Open behavior for selected file types, click Open selected file types in Protected View and allow editing. 6. Click OK twice.
Thanks a lot! Great tutorial!
Glad you liked it!
The alt key trick is awesome! where would anyone find out that these little features exist?
Yes ALT is great for aligning objects to the grid. There are hundreds of these little features, the more you use Excel and watch videos like this, the more you'll pick up.
Waoooo Thanks very much for sample file I have follow your video thanks very much
Glad you liked the video and sample file!
Thanks a lot !!!
You are welcome!
Great video! Tried and it worked but after returning over the weekend, it does not anymore, even if I tried to remove the rules set earlier. I’ve also saved this file as excel macro-enabled. Any help is greatly appreciated
Hi Joy! My first thought is that when you open the file, even though it’s saved as an Excel macro-enabled file, you might not have allowed macros to run. To ensure the code works, you need to enable macros. Here’s how to do it: 1. Go to File > Options > Trust Center > Trust Center Settings > Macro Settings. 2. Select Enable all macros. For detailed steps, check out my article on enabling macros here: www.launchexcel.com/enable-disable-macros-excel I'd also check that the VBA code and conditional formatting rules are still in place. If issues persist, try removing and reapplying the rules. Feel free to reach out if you need more help!
@@launchexcel Thank you so much for your kind response. I’m gonna try out and hopefully it works again. Thank you
Thanks A lot
You're welcome 😄
🥰🥰🥰 Love this video. Thank you for sharing.
Thank you so much for your kind words, @mylenevelez770! 😊
I love your teaching skills, Structured, Incremental, organised, stepwise explanation. I used to use filemaker by apple. Never used a better program than filemaker asn that is a database builder. Way above excel. but, since excel is adopted and used more widely, it's easier to share the work. With office 365 coming in, it's bringing in more and more functions. But, i would love it if you could create a sheet which can control inventory, and invoicing, and payments linked to invoicing in excel. Is it even possible. As Ive made such files in Filemaker. thanks
Thanks again for your positive comment 😄 I recommend you check out Randy Austin for his Excel Inventory Management System. I don't have anything like that. It's on the Excel for Freelancers channel: ruclips.net/video/Mh9cHoXaBug/видео.html
For this same function / calculation, I have seen various videos in various accents. maybe a hundred. This tutorial is rated no 1 of out 100. Full marks 100 out of 100. have downloaded the workbook will be attempting to do this on my sheets. Your explanation is step by step, thorough, leaving out no steps so the person who's learning will not miss out on a single thing. Will be buying your course also as this shows how precise you are. Perfection. hope there is not lag on the end sheet when i finish doing this to my sheets. As there is no lag on the worksheet i have downloaded from your page, thanks a lot
Thanks for you support paramveerssachdeva! I just found an Excel add-in by JKP, who is an Excel MVP. It accomplishes the same task but in a different way, using arrow shapes drawn on the worksheet. And it works in any open workbook after you install the add-in. No need to write more code. Here's the link to JKP's Follow Cell Pointer addin: jkp-ads.com/download.asp#followcellpointer Microsoft Instructions on how to install or remove Excel add-ins: support.microsoft.com/en-gb/office/add-or-remove-add-ins-in-excel-0af570c4-5cf3-4fa9-9b88-403625a0b460#OfficeVersion=Windows P.S. As always, be careful of what you download. I can recommend JKP because of his long-standing solid reputation in the Excel community. But do be careful what you install.
In Excel in PT-BR language, the shortcut key is Alt G and not Alt Q. 🤗
Thanks for sharing the PT-BR shortcut 😄
❤ *More videos + Chapter Timings* ⬇ Video 1: Top 30 Excel Tips and Tricks to save 30+ hours of work ruclips.net/video/hoUnZVRulLc/видео.html Video 2: Link every worksheet to a Master Sheet in Excel (10 Levels) ruclips.net/video/G7SOJvtUUrc/видео.html Video 3: Jump to Any Sheet with Excel Shortcut (5 Levels) ruclips.net/video/gcR74zWd5a0/видео.html Video 4: List All Your Sheets Efficiently in Excel (10 Levels) ruclips.net/video/SyGLWog59GA/видео.html Video 5: Highlight Active Row & Column in Excel (7 Levels) ruclips.net/video/2bWObFD_CEI/видео.html *❤ Chapters:* **Level 1: Multi Purpose Shortcuts + Easy Navigation** 00:35 1. *Search Box* (ALT + Q) 02:09 2. *Repeat last action* (F4) 03:47 3. *Next worksheet* (CTRL + PgDn) 04:04 4. *Previous worksheet* (CTRL + PgUp) 04:15 5. *Add date stamp* (CTRL + ;) 04:33 6. *Navigate Fast* (CTRL + arrows) 05:01 7. *Select Fast* (CTRL + SHIFT + arrows) 06:02 8. *Fill Right* (CTRL + R) 06:31 9. *Fill Down* (CTRL + D) 06:51 10. *Combo Unlocked* (copy down 1) **Level 2: Rows & Columns 1 + Paste Values** 07:41 11. *Paste Values* (CTRL + ALT + V → V) 08:34 12. *Row Height* (ALT → H, O, H) 08:53 13. *Autofit Column Width* (ALT → H, O, I) 09:21 14. *Select Entire Column* (CTRL + Space) 09:45 15. *Combo Unlocked* (Fit column width) 10:16 16. *Select Entire Row* (SHIFT + Space) 10:34 17. *Delete* (CTRL + - brings up dialog box) 11:00 18. *Combo Unlocked* (Delete row or column) 11:30 19. *Insert* (CTRL + SHIFT + ‘+’ to bring up dialog box) 11:58 20. *Combo Unlocked* (Insert row or column) **Level 3: Rows & Columns 2 + Format Cell** 12:21 21. *Hide row* (CTRL + 9) 12:33 22. *Unhide row* (CTRL + SHIFT + 9) 12:56 23. *Hide column* (CTRL + 0) 13:11 24. *Unhide column* (CTRL + SHIFT + 0) 13:33 25. *Check for hidden rows or columns* (ALT + ;) 14:08 26. *Group row or column* (SHIFT + ALT + Right arrow) 15:01 27. *Ungroup row or column* (SHIFT + ALT + Left arrow) 15:28 28. *Remove all row and column groups from sheet* (ALT → A, U, C) 15:49 29. *Insert (or edit) comment in cell* (SHIFT + F2) 16:23 30. *Format Cell Dialog Box* (CTRL + 1) **Level 4: Hyperlinks, Name, Find, Flash fill, Filters** 16:58 31. *Insert hyperlink* (CTRL + K) 17:52 32. *Name Box* (ALT + F3) 19:01 33. *Find next cell* (SHIFT + F4) 19:33 34. *Flash Fill email addresses* (CTRL + E) 20:10 35. *Apply Filters* (CTRL + SHIFT + L) 20:33 36. *Activate Filter* (ALT + Down arrow) 21:02 37. *Combo Unlocked* (Apply filters) 21:30 38. *Filter Search Box* (ALT + Down Arrow → E) 22:04 39. *Clear Filters in Column* (ALT + Down Arrow → C) 22:31 40. *Clear All Filters* (ALT → A, C) **Level 5: Autocorrect, Emojis, Formula Auditing, Quick Access Toolbar, Slicers** 23:01 41. *Autocorrect to replace text string* xfile → =TEXTAFTER(TEXTBEFORE(CELL("filename"),"]"),"[") 24:48 42. *Windows Emoji Picker for symbols* (WIN + .) 25:23 43. *Combo Unlocked* (Emoji picker with autocorrect) 26:44 44. *Highlight cells with constants* (CTRL + G or F5 → ALT + S → O, X → Enter) 27:28 45. *Highlight cells with formulas* (CTRL + G or F5 → ALT + S → F → Enter) 27:53 46. *Trace Dependents* (ALT → M, D) 28:22 47. *Trace Precedents* (ALT → M, P) 28:59 48. *Clear Formula Auditing Arrows* (ALT → M, A, A) 29:31 49. *Customize QAT* (ALT + number key) 32:16 50. *Slicers to filter Tables faster (Power Tip)*
Hi there, I love this video, very well explained. I have one question, can you this be turned into a macro that you can save in your personal macro workbook? I know the conditional formatting element can easily be recorded, but not sure about if I can add the code to the active worksheet to automatically recalculate. example what I imagine it would do. 1. Highlight your data area 2. Run the macro (having the on/off switch on your ribbon) 3. Do what you need to do, then turn it off. 4. Move to next workbook and repeat. I hope that makes sense. Thanks either way.
Thanks for your comment! yes, putting this in the personal macro workbook would make it available in any workbook. However, I just found an Excel add-in that highlights the active cell either with arrows or by selecting the active row and column. It comes from from JKP (Jan Karel Pieterse) who is an Excel MVP and is a free download. I recommend you check it out. It's called "Follow Cell Pointer" and you can download it here: jkp-ads.com/download.asp#followcellpointer And here are instructions from Microsoft for adding or removing add-ins: support.microsoft.com/en-gb/office/add-or-remove-add-ins-in-excel-0af570c4-5cf3-4fa9-9b88-403625a0b460#OfficeVersion=Windows
nice tutorial! but mine doesn't work, the Formula its self.help
Thanks for your comment and for watching my tutorial on highlighting the active row and column. I'd like to help, however I don't understand what you mean by "the Formula its self.help". Which part of the video did you get stuck at? If you can give me a video timestamp (mm:ss) it will give me more context to answer.
saved the workbook as new workbook but now I just get #BLOCKED! as a result instead of the sheet name.
If this is an error with get.workbook(1), you might need to check if you allowed macros to work. *Q&A on listing sheet names coming up as block:* answers.microsoft.com/en-us/msoffice/forum/all/excel-list-sheet-names-coming-up-as-blocked/2167f4df-bff2-470b-96be-3797267a9195 *Microsoft page on how to correct a **#BLOCKED**! error:* support.microsoft.com/en-us/office/how-to-correct-a-blocked-error-13be117b-92e4-400a-a215-aa59d37d6e7c
Excellent tutorial. Thank you!!!
Thanks @ivancortinas5427!
Great work and painstaking effort. Congrats Victor. I think that for some of the users the back button may not work as the FQON of the Master worksheet is hard coded in the add navigation button subroutine. An easier approach would be to remove the MasterSheet and substitue it with Me.CodeName. This should enable the navigation button on everypage work flawlessly.
Thanks for the idea! Do you have code you can share to show how you implemented "Me.CodeName"?
@@launchexcel Your code: ' Must include 'MasterSheet' sheet codename so other sheets can find the macro ws.Shapes("btn_GoToMasterSheet").OnAction = "MasterSheet.Go_To_Master_Sheet" Replace it with the new suggestion: ' Must include 'MasterSheet' sheet codename so other sheets can find the macro ws.Shapes("btn_GoToMasterSheet").OnAction = Me.CodeName & ".Go_To_Master_Sheet" This should work.
@launchexcel Your code: ' Must include 'MasterSheet' sheet codename so other sheets can find the macro ws.Shapes("btn_GoToMasterSheet").OnAction = "MasterSheet.Go_To_Master_Sheet" My suggestion: ' Must include 'MasterSheet' sheet codename so other sheets can find the macro ws.Shapes("btn_GoToMasterSheet").OnAction = Me.CodeName & ".Go_To_Master_Sheet"
I did not get answer to my question in this video. Is there any inbuild shortcut in excel for directly going to last and first sheet in excel ?
Thank for your question. Unfortunately, Excel doesn't provide built-in shortcuts specifically for jumping directly to the first or last sheet in a workbook. The closest I can think of is Level 2, CTRL + click on the navigation arrows to scroll to the first or last sheet. Then select the sheet. But you might also use named ranges or create simple VBA macros if you want to use the keyboard instead of mouse to jump to the first and last sheets. *--- Method 1--- Named ranges* You can manually assign named ranges like bookmarks, then use them to navigate. 1. Select the Sheet: Go to the first sheet in your Excel workbook that you want to be able to quickly access. 2. Define a Named Range: Go to the Formulas tab, then click on 'Name Manager' and choose 'New'. Name this range something recognizable like "FirstSheet". 3. In the 'Refers to' field, make sure it points to a cell in the first sheet (typically $A$1). 4. Repeat for the Last Sheet: Do the same for the last sheet in your workbook, naming the range something like "LastSheet". To jump to the first sheet, press F5 to open the Go To dialog box. Then type "firstsheet"' in the reference field. Or click on "FirstSheet" in the list of locations. And hit enter. To jump to the last sheet, press F5 to open the Go To dialog box. Then type "lastsheet"' in the reference field. Or click on "LastSheet" in the list of locations. And hit enter. Or you can directly click on the "Name Box" to the left of the formula bar and click on "FirstSheet" or "LastSheet" to navigate there. *--- Method 2--- VBA* For a more automated solution, you can use VBA to create a shortcut. Here’s a basic example of VBA code to jump to the first or last sheet. Sub GoToFirstSheet() ActiveWorkbook.Sheets(1).Activate End Sub Sub GoToLastSheet() ActiveWorkbook.Sheets(ActiveWorkbook.Sheets.Count).Activate End Sub To use these macros: 1. Open Excel and press Alt + F11 to open the VBA editor. 2. Insert a new module via Insert > Module. Or use a module in your personal macro workbook. 3. Paste the above code into the module. You can then assign these macros to a keyboard shortcut: 1. Go back to Excel and press Alt + F8 to open the "Macro" dialog box. 2. You'll see your macros listed there (GoToFirstSheet and GoToLastSheet). 3. Select the first macro. 4. Click on Options. 5. Assign a keyboard shortcut and click OK. 6. Repeat 3 - 5 for the second macro. Note: If you create macros in your personal macro workbook, they will be available whenever you have Excel open. So you don't have to create the same macro for every workbook. If you don't use your personal macro workbook, you'll have to add these macros to every workbook in which you want to jump to the first and last sheet. For further instructions on how to use your personal macro workbook check out: www.launchexcel.com/excel-personal-macro-workbook
How can I highlight just the first cell (A) in the row and the top cell (1) in the column for an active cell? Thank you!
Try this. Go to "Conditional Formatting" → "Manage Rules" and then specify where you want the rule to apply to in the column called "Applies To'. You can select applies to column A:A for the row highlight and applies to row 1:1 for the column highlight. Hope that helps.
Awesome Video! I was wondering if there would be a way to implement this but without highlighting columns that have other type of conditional formatting so that the original format is not altered in those specific columns.
That's a great question, I think you might have to experiment with the precedence of Conditional Formatting rules. Check out this Tech Republic article as a starting point: www.techrepublic.com/article/learn-how-excel-applies-conditional-formatting-rules-to-avoid-unintended-results/
Clear and concise. Appreciate the inclusion of shortcuts. Thank you.
I'm glad you found it clear and concise. I love shortcuts for speeding up work in Excel. Thank you for the kind feedback!
@@launchexcel this was a really helpful tip for me, because I use two screens and if I just highlight the row that I am wondering from, the highlight disappears when the sheet loses focus. Using your method I can keep the highlight while working in another screen. Thanks 🙏
Thank you 🎉
Glad you found this helpful!
insert from picture not exist in excel 2016 what excel version you use?
Thanks for the question. I think get data from clipboard / picture works for Excel with an Office 365 subscription, sorry it doesn't work for Excel 2016. For those who use Excel 365, you also need to make sure you go to Excel > Preferences > Privacy and make sure optional connected experiences is enabled.
Thanks For such a informative video
You're welcome, I'm glad you found it informative!
Powerful
Yes, and you'll become more powerful after you master these tips 😄
Thanks!
Thanks for watching! 👍
Excellent tips!
I'm glad you found them helpful
Brilliant! Thank you Victor.
Thanks for watching and commenting!
Thanks your valuable expertise share with us.
It's my pleasure!
You are awesome
Thanks!